- Home
- feature
- Understanding tags
Understanding tags
Bookmarks
Bookmarks are simple tags that can only signify that the tagged file is relevant or useful, or of a certain priority. Unlike with labels, you cannot add any further meaning to bookmarks. To bookmark one or many selected files, just drag them to the box titled 'Bookmark' in the left panel – and they will be bookmarked. Or right-click on the selection and then choose 'Bookmark' in the menu you get. You can also attach bookmarks when you are in an MS Office file or in Windows Explorer.
To find bookmarked items, simply click on the box titled 'Bookmark' in the left panel, and you will instantly get a list of all bookmarked files and folders.
You can remove bookmarks whenever you wish to do so. Click on the box titled 'Bookmark' in the left panel, get a list of all bookmarked items, and detach bookmarks from those you wish to un-bookmark. You can also remove bookmarks when you are in an MS Office file or in Windows Explorer.
Labels
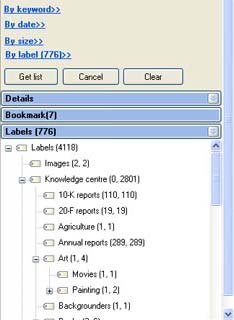 Labels too are tags, but they can provide many meanings by having different names (see 'types of labels' below). Keep the labels short.
Labels too are tags, but they can provide many meanings by having different names (see 'types of labels' below). Keep the labels short.
Types of labels
You can get much more out of labels if you think of different types of labels. We suggest at least two broad types:
- Labels that describe the content of a file (i.e., the subject). So you can have labels like finance, marketing, advertising, 'Ford Motor', or 'innovation', or even 'material for April 2010 conference'.
- Labels that describe a file's process or score (e.g., status, priority, etc).
- Status descriptions could include terms like 'sent for approval', 'approved', 'final', 'emailed', or even 'label later'.
- Priority descriptions could include terms like 'urgent', important', 'archived'.
- Score descriptions (usable in assessing tests or job applications, for example) could include terms like 'excellent', 'good', 'bad'.
Label arrangement
Organyze allows you to create a hierarchical structure of labels to allow you to classify and better organize them.
You can find labels in various ways:
- The normal view of labels is the hierarchical ('tree view') structure; but you can change it to a simple alphabetical list whenever you want. When you are in the Organyze frame in the 'manage files/folders' window, you can see the labels on the left. They are displayed in a hierarchical format by default (if you have chosen to create a hierarchical or 'tree' structure for the labels (which we recommend). The advantage of being able to attach labels arranged in a hierarchical structure is that you can use the same label name to mean different things. For example, you can have a label 'technology' under the label level 'chemicals', and another label 'technology' under 'aerospace'. When you double-click the label aerospace > technology, you will only get the files related to aerospace and not chemicals. This improves the relevance of your search results.
- To go to the simple alphabetical listing, right-click on any of the labels and select 'List view'. In this view, it's easier to find files by selecting the alphabet with which your label begins. On the other hand, if you have used the same-named label at different levels in the label hierarchy (e.g., 'technology' at the basic level and also under 'aerospace') you will see the label twice (or more) in the alphabetical list.
- In all other display formats, as when you right-click on one or more files in the Explorer pane in the Organyze frame, or when you are working directly in Windows Explorer, or when you click on the 'label' link in the toolbar inside a file, you will see the labels in the tree view arrangement. Only, in these cases you cannot use the drag and drop method.
Note 1: 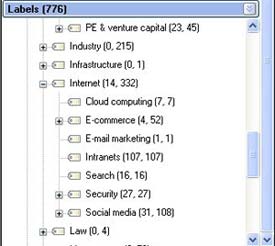 What are those numbers in brackets next to the labels?
What are those numbers in brackets next to the labels?
The number in brackets next to the title 'Labels' in the title band is the number of labels in the system.
The first number indicates the number of files with the 'parent' label attached. The second number is the total number of files with the parent and 'child' labels.
The total number of label attachments in your system is shown in brackets after the word 'Labels' at the top of the pane.
Comments
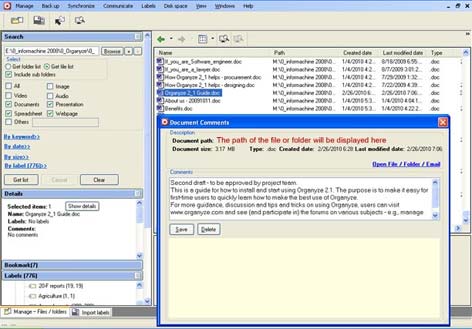 Organyze allows you to attach comments to files, which you can see without opening the files. So, when you run down a list of files in the Organyze framework (by moving the cursor down the list), you will see the comments (along with other details, such as labels) in the panel on the left under the heading 'Details'.
Organyze allows you to attach comments to files, which you can see without opening the files. So, when you run down a list of files in the Organyze framework (by moving the cursor down the list), you will see the comments (along with other details, such as labels) in the panel on the left under the heading 'Details'.
Advantage: You may have many versions of a report you are drafting. Some drafts may have come back from colleagues with their comments. If you are looking for one of these, you can identify it by looking at the comment in the Details pane instead of opening the file. That can save you a lot of time (provided, of course, you or your colleagues have attached comments to the files).
You can see all previous comments attached to a file or folder.
With instant messaging, you can see comments attached to a file sent by someone else.
What's more, you can do a keyword search through comments. That helps because you may be looking for remarks made by a colleague, saying, for example, "These figures seem outdated. Could you add the latest numbers?" That may be the draft in which the colleague has also marked some paragraphs for revision. So if you remember the comment, you use the keyword 'outdated' or 'figures', and you will find the file; it doesn't matter where you have saved it.
Note 1: You can attach a comment to a file of any format – including images and videos. That's a big help because while you can add remarks inside a Word or Excel file, there is no way you can write remarks inside an image or video. So, with formats like Word or Excel, Organyze helps to improve the transparency of the files by letting you see comments without opening the files, with formats like image, audio and video Organyze becomes the only way in which you can see remarks with or without opening the files.
Note 2: You can have multiple comments attached to a file.
Note 3: For your colleagues to attach comments to a file they are sending you, they too must have Organyze installed on their machines. If they don't, you will have to jot down their remarks as comments and attach them to the received files.